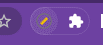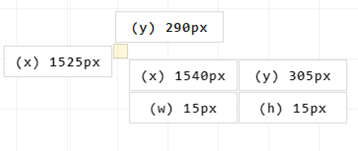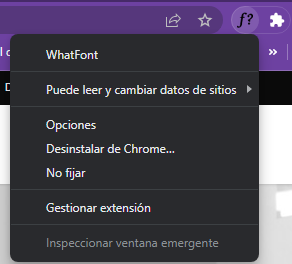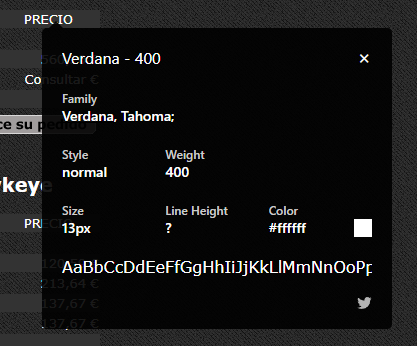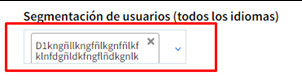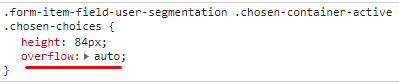Tutorial sobre como añadir tipos Paragrahs a contenidos en Drupal
Paragrahs es un módulo de Drupal que nos permite crear campos agrupados los cuales su podrán añadir posteriormente, por ejemplo, a contenidos mediante un campo tipo Párrafo.
Este módulo se podría obtener del repositorio de Drupal: https://www.drupal.org/project/paragraphs
Una vez instalado el módulo Paragraphs:
Se creará un nuevo tipo Paragrahs denominado "Entradas", que posteriormente se añadirá como campo tipo Párrafo a un tipo de contenido denominado "Evento".
Para ello, vamos a "Paragraphs type" dentro en el panel de administración de Drupal en admin/structure/paragraphs_type
Elegimos la opción "Add paragraphs type " y le asignamos un título: Entradas. Se activará la opción "Permitir la adición a la biblioteca":
Al tipo "Entradas" le incorporaremos campos de tipo: Fecha, Referencia a término de taxonomía y Enlace , de forma que quedarán agrupados dentro del paragraphs creado. Para ello, elegimos la opción "+ Añadir un campo".
Fecha y Hora (Fecha):
Ciudad (Referencia a término de taxonomía):
Adquirir entrada (Enlace):
Con el tipo Paragrahs "Entradas" creado, se añadirá un campo de tipo "Párrafo" al tipo de contedido evento desde /admin/structure/types/manage/evento/fields
Se denominará "Asistir a evento", configurado con valores ilimitados:
Para este campo "Asistir a evento", se seleccionará el Paragrahs "Entradas" credado anteriormente.
Con la configuración del campo establecida, se puede añadir un contenido de tipo Evento y completar el campo Paragrahs "Asistir a evento" con la información, añadiendo tantos campos agrupados como sea necesario.
En esta ocasión, completaremos dos campos del tipo Paragraghs "Entradas" dentro del contenido "Primer Evento", haciendo referencia a dos ciudades con sus respectivas fechas y enlaces:
Si visualizamos el evento vemos como en la parte inferior aparece toda la información completada para el campo "Asistir a evento":
De esta forma, se observa como se pueden agrupar tipos de campos dentro de un tipo de campo Paragrahs, y así automatizar la inserción de datos similares en un mismo contenido en Drupal.
Y esto ha sido el tutorial para añadir tipos Paragrahs a contenidos en Drupal
Si necesitas más ayuda, visita este enlace o contacta con un desarrollador.