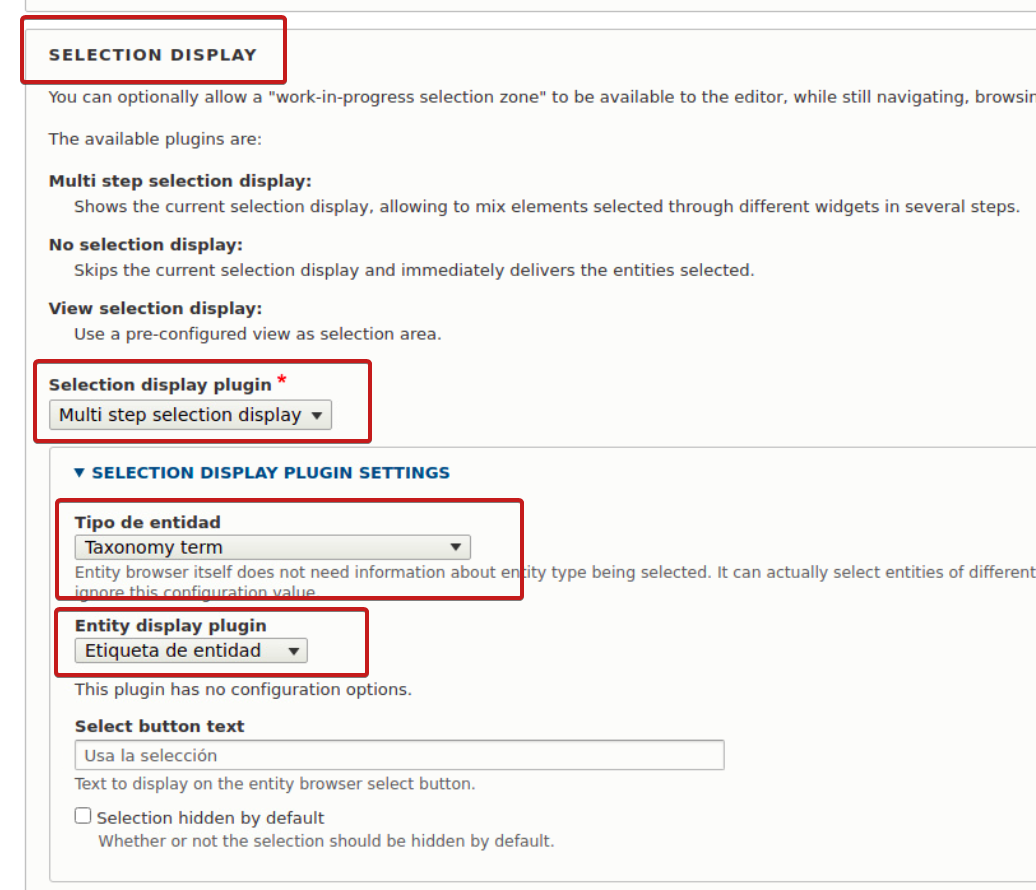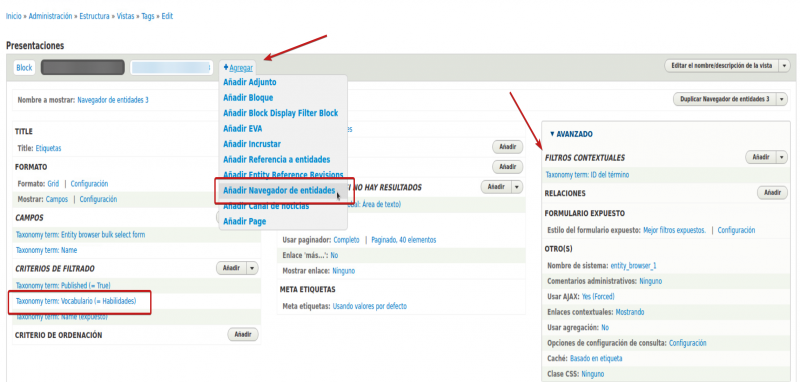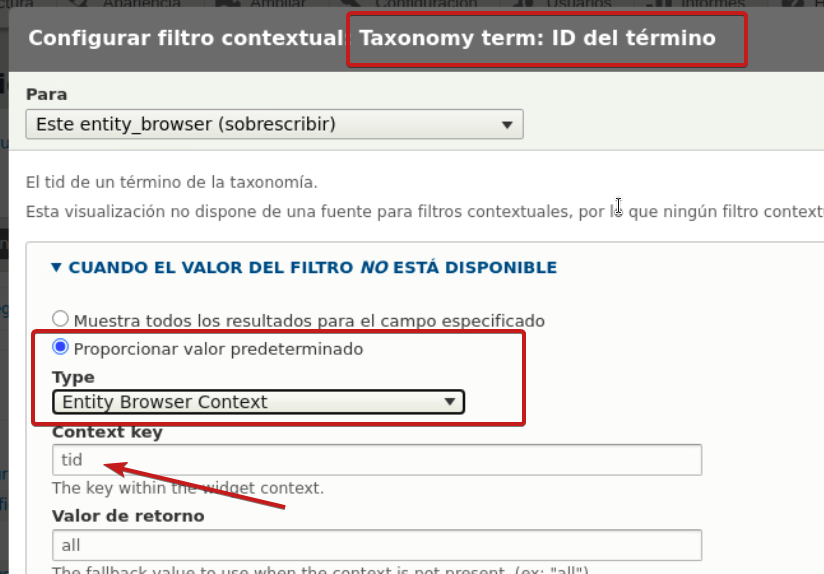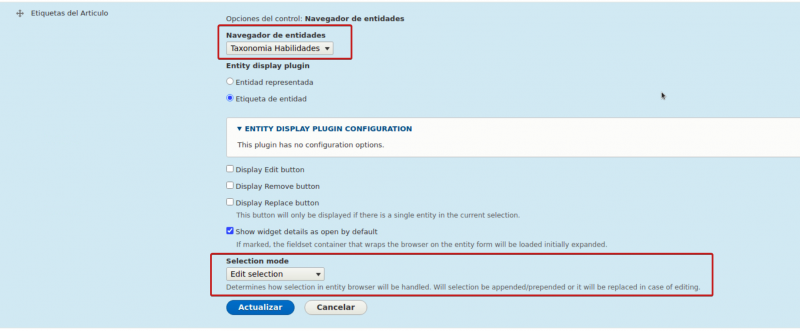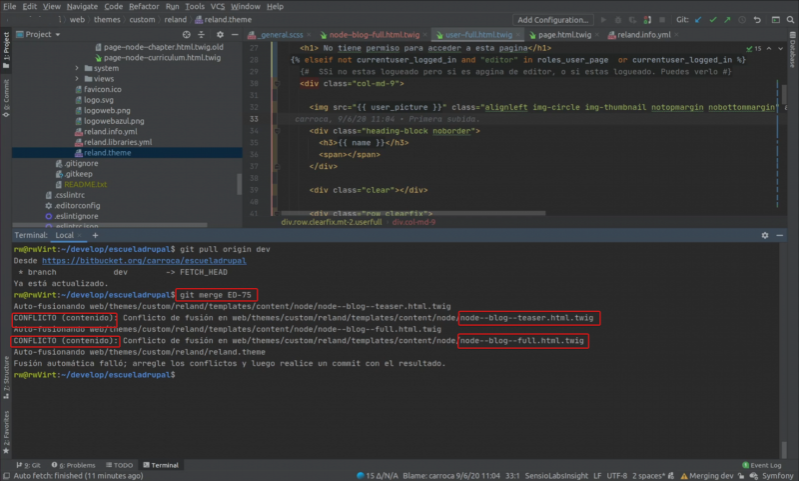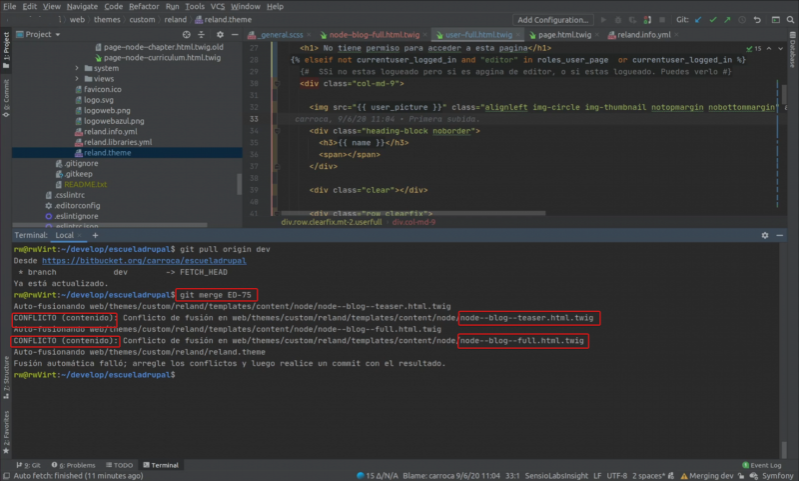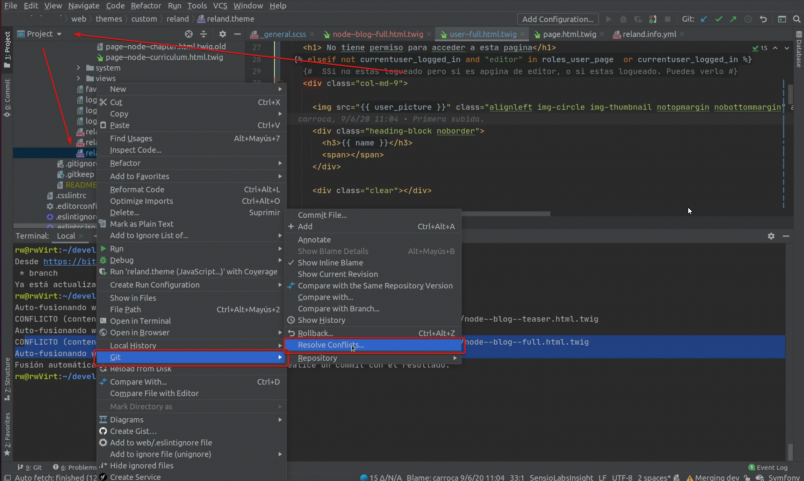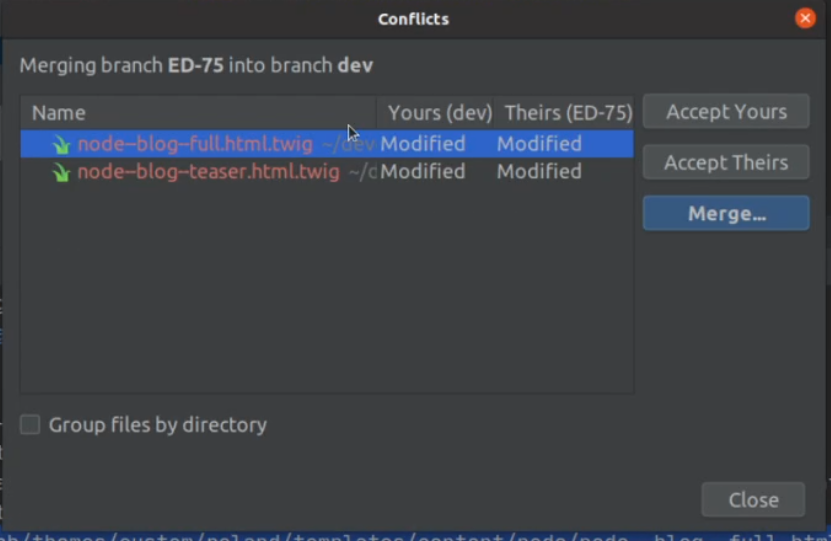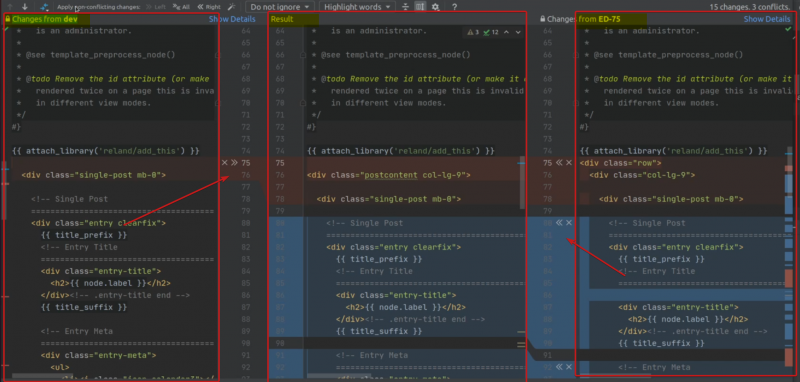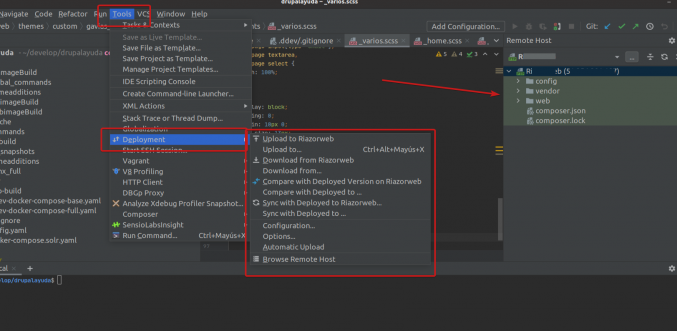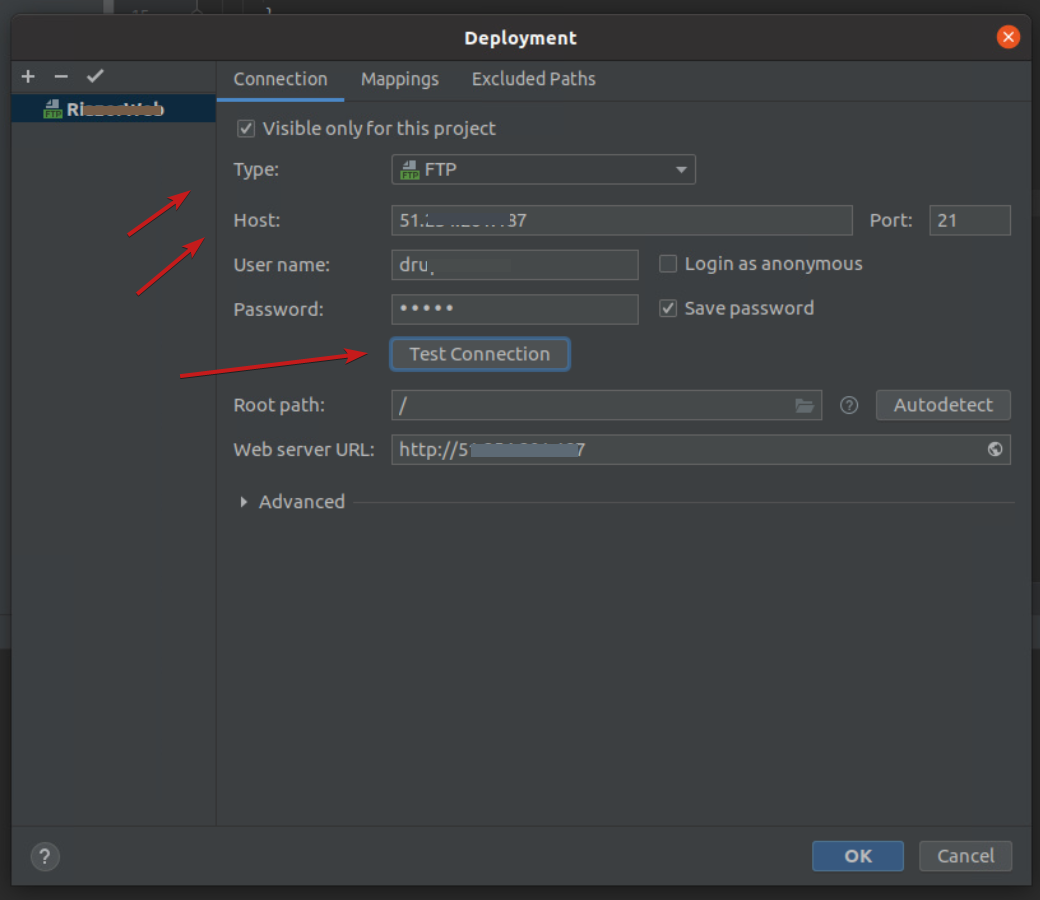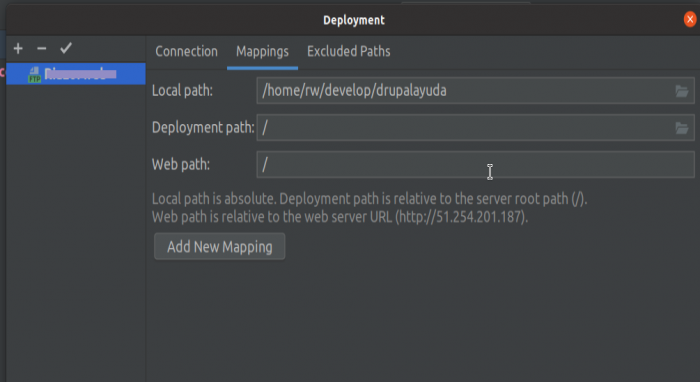Seguro que conocéis los scripts incluidos en el core de Drupal 8 para restablecer la contraseña del admin, pero no todos los servicios de alojamiento permiten el acceso SSH necesario para ejecutarlos, lo que hace que sea imposible recuperar la contraseña de la cuenta de administrador de Drupal 8 a través de la línea de comandos.
Este método solo debe emplearse como última opción cuando todo lo demás falla.
Esta forma de restablecer la contraseña, usa un script PHP que debe cargarse en el servidor web, por lo que debemos poseer la capacidad de cargar dicho PHP en el servidor donde está alojado el sitio web.
En esencia, el script PHP ejecuta un bootstrap completo de Drupal para obtener acceso a las funciones necesarias que generan la contraseña administrativa y luego actualiza la base de datos con la nueva contraseña que especificamos desde de la URL cuando ejecutamos el script mediante el navegador web.
OJO: dejar este script en el servidor después de restablecer la contraseña constituye un agujero de seguridad muy grave que permite a cualquier persona restablecer la contraseña de administrador. Úsalo con cuidado y elimínalo siempre que hayas terminado de usarlo.
Empecemos:
1. Primero, crea un archivo con un nombre cualquiera (auladrupal.php por ejemplo).
2. Copia y pega el siguiente código de Drupal en el archivo y guárdalo.
<?php
use Drupal\Core\DrupalKernel;
use Symfony\Component\HttpFoundation\Request;
if (pathinfo(__FILE__, PATHINFO_FILENAME) == 'admin-pass-reset') {
die('Please change your file name to a random string to continue');
}
// Boot Drupal.
$autoloader = require __DIR__ . '/autoload.php';
$request = Request::createFromGlobals();
$kernel = DrupalKernel::createFromRequest($request, $autoloader, 'prod', FALSE);
$kernel->boot();
// Get password hasher service.
$password_hasher = $kernel->getContainer()->get('password');
// Hash password.
if (isset($_GET['pass']) && !empty($_GET['pass'])) {
$newhash = $password_hasher->hash($_GET['pass']);
}
else {
die('Retry with ?pass=PASSWORD set in the URL');
}
// Update user password.
$updatepass = Drupal::database()->update('users_field_data')
->fields(array(
'pass' => $newhash,
// 'name' => 'admin',
// 'mail' => 'yourmail@example.com'
))
->condition('uid', '1', '=')
->execute();
// Clean user 1 cache.
Drupal::cache('entity')->delete('values:user:1');
print "Listo. Por favor, borra este archivo lo antes posible";
3. Sube el archivo a la raíz del directorio de instalación de Drupal (es decir, donde existen index.php, update.php, robots.txt y otros archivos y directorios).
4. Ejecuta el script, solicitando el archivo en un navegador web utilizando el siguiente patrón de URL:
http://auladrupal.com/auladrupal.php?pass=mypassword
5. En la URL anterior:
- cambia auladrupal.com con tu nombre de dominio real.
- cambia auladrupal.php con el nombre de archivo real que especificó en el paso uno anterior,
- cambia mypassword con la nueva contraseña deseada.
6. Nota: Te recomiendo que elijas una contraseña que contenga letras y números en mayúsculas y minúsculas, y que tenga al menos 12 caracteres.
7. Si la secuencia de comandos se ejecuta correctamente, verás el texto "Listo" en tu navegador web. La contraseña de la cuenta administrativa creada al instalar Drupal (es decir, usuario / 1) se cambiará a "mypassword" (o cualquier valor que especifiques).
8. Finalmente, elimina el archivo del directorio raíz de instalación de Drupal.
Cambiar el nombre de usuario de la cuenta de administrador
Si no recuerdas (o simplemente no sabes) el nombre de usuario de la cuenta de administrador, en el script anterior, descomenta la linea // 'name' => 'admin', a 'name' => 'admin', y el nombre de usuario también se cambiará a "admin".
También puedes restablecer la dirección de correo electrónico del administrador de la misma manera, descomentando (elimina las //) la línea de la dirección de correo electrónico en el script anterior.
Por último, no olvides eliminar el archivo tan pronto como hayas cambiado la contraseña.
Si necesitas más ayuda, visita este enlace o contacta con un desarrollador.