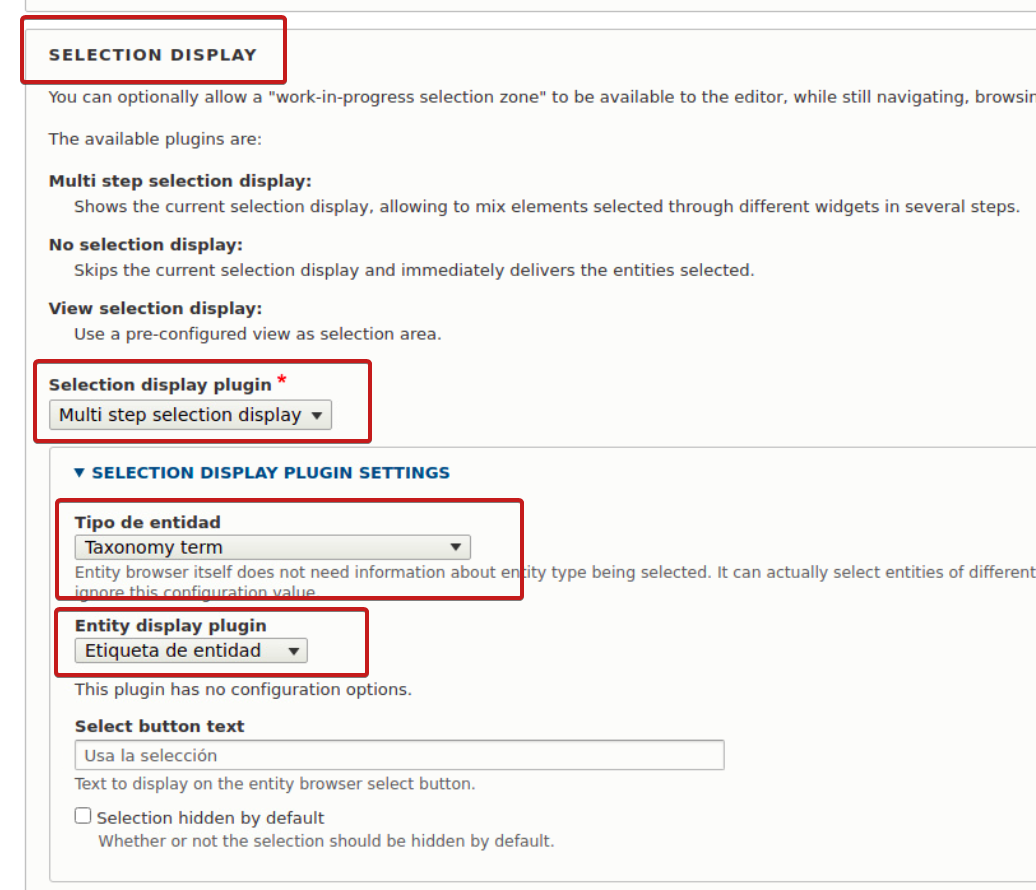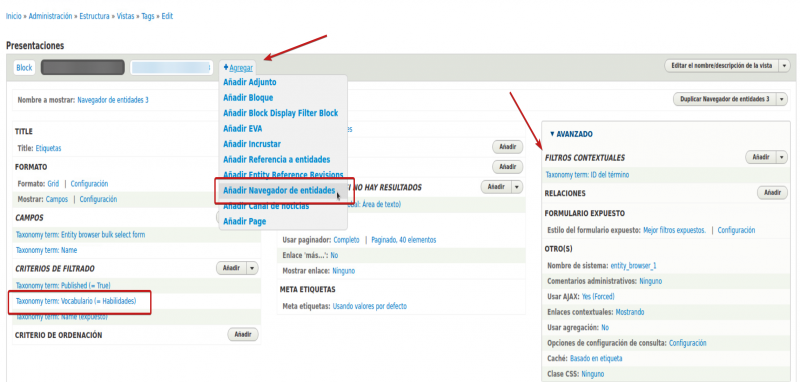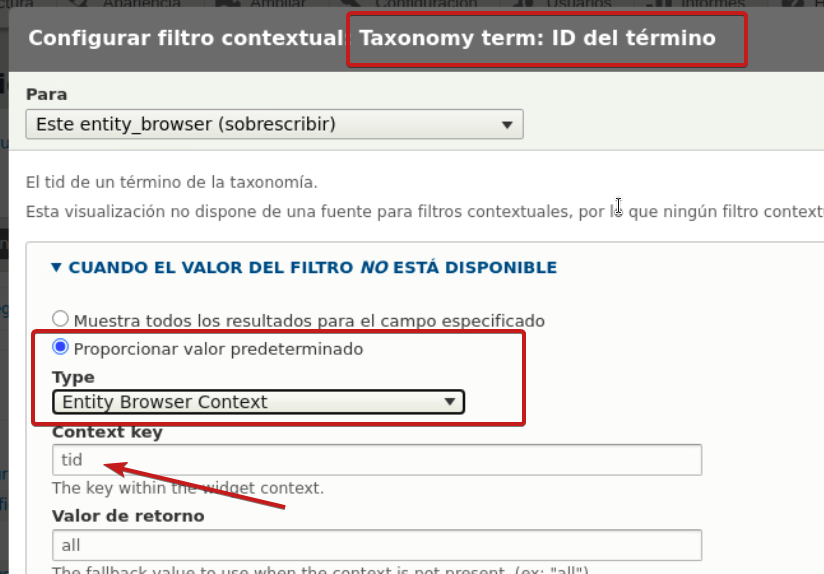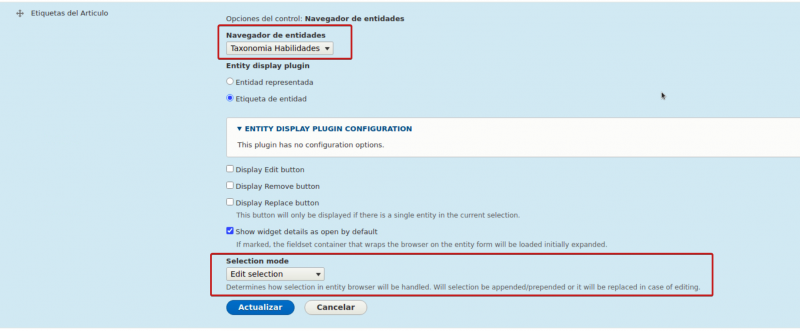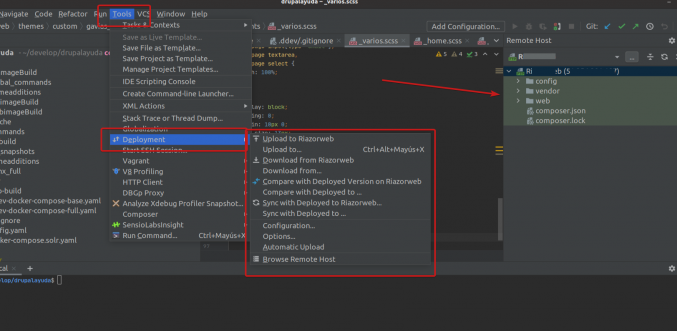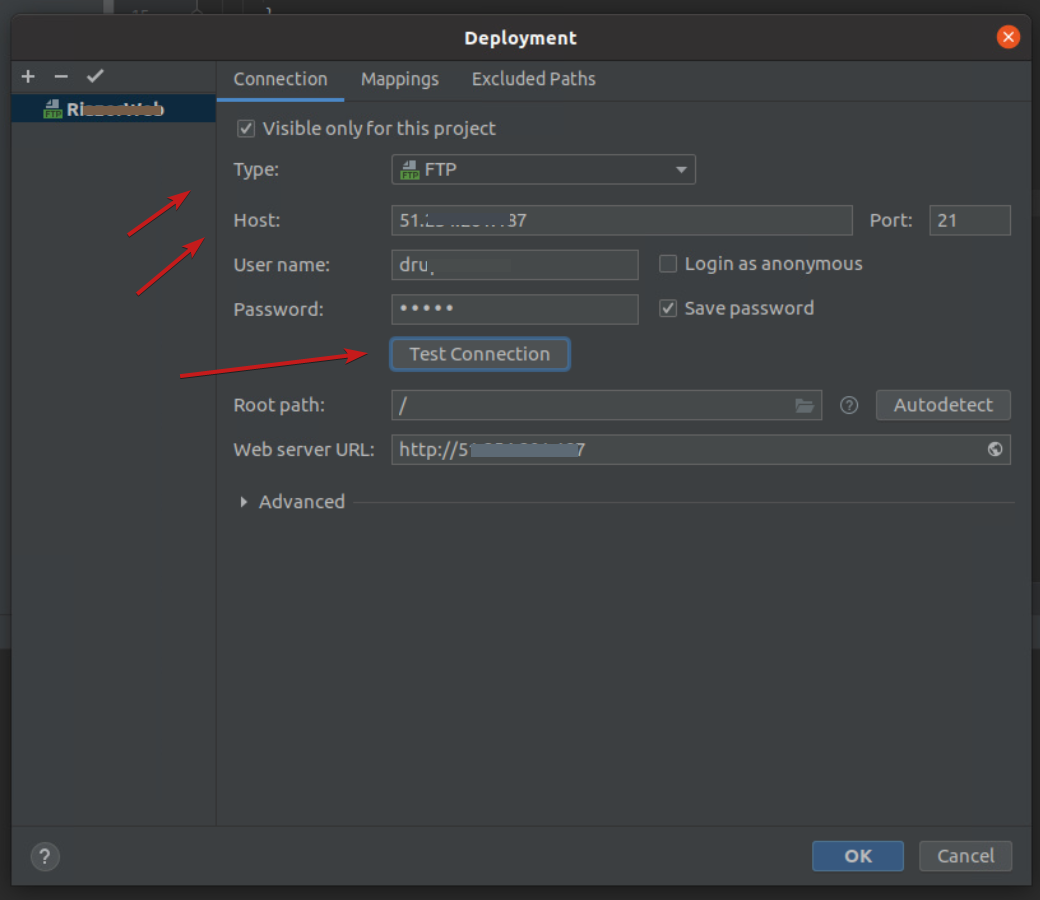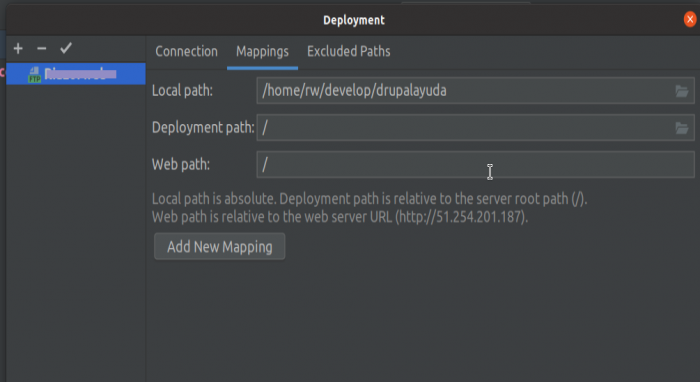Vamos a ver: Drupal Navegador de Entidades: Como hacer que muestre lo preseleccionado.
Con el módulo Entity Browser podemos seleccionar una taxonomía, medio o nodo con un método más visual y cómodo que una autocomplete o una lista, ya que nos abre una ventana modal o iframe que contiene una vista que podemos customizar de la manera que queramos
Pero, además de que no es un modulo sencillo por si mismo, de manera natural tiene una funcionabilidad que no es la apropiada cuando vas a seleccionar una entidad, pues cada vez que quieras seleccionar una nueva entidad te la suma, no modifica.
Para que su comportamiento sea el de remplazo de tu preselección, te ponemos los pasos que has de seguir:
Lo primero del todo es en la entidad nueva de “entity browser” , desplegar la última opción de “selection display” y seleccionar “multi step selection display” e indicarle que tipo de entidad estas usando en el campo que vas a mostrar con este display.
Lo siguiente ( que ya te lo pide el modulo) es crear una vista del tipo “navegador de entidades” que muestre las entidades tal como quieres que se vean , que hagas los filtros que necesites y sobre todo, muy importante, que como filtro contextual añadas la ID de la entidad que estas mostrando.
En mi caso, como estoy mostrando una taxonomia es TID ( Taxonomy ID) desde el filtro contextual , marcando “entity browser Context”
Por último, en el formulario del campo que quieres que se muestre con “entity browser” , le das a la tuerquecita de la derecha y en selection mode marcas “edit selection”
Un consejo: aplícale unos pocos estilos custom al modal que se te abre o será ilegible o incomodo de usar.
Esto ha sido: Drupal Navegador de Entidades: Como hacer que muestre lo preseleccionado.
Esperamos haberos ayudado, dejad comentarios si necesitáis mas detalles o no os funciona